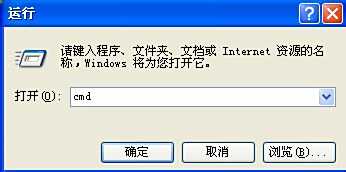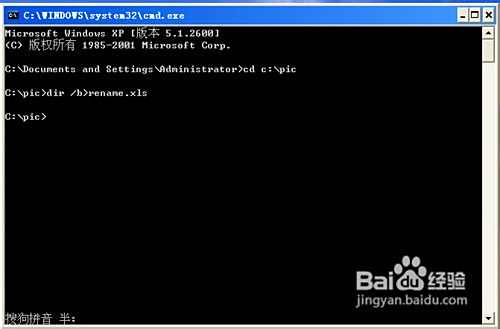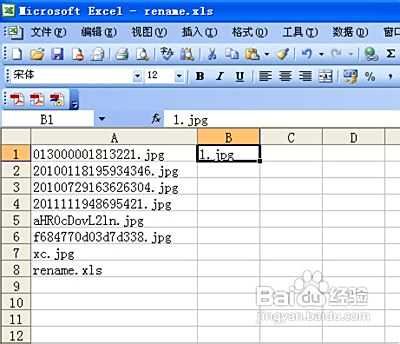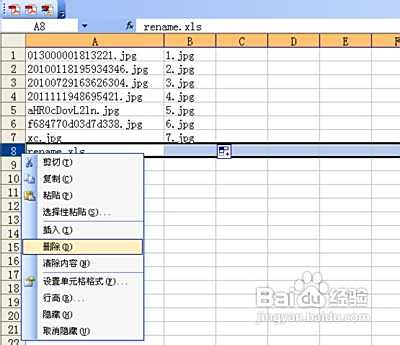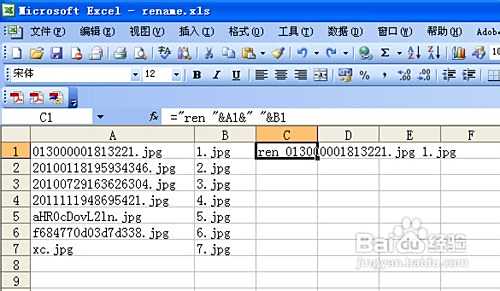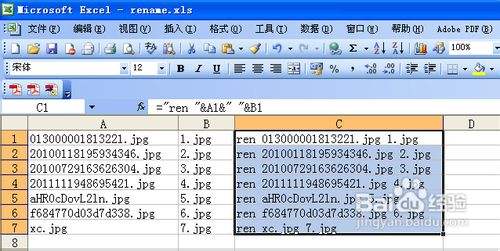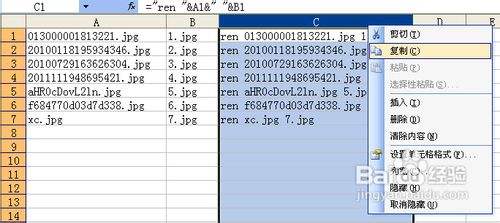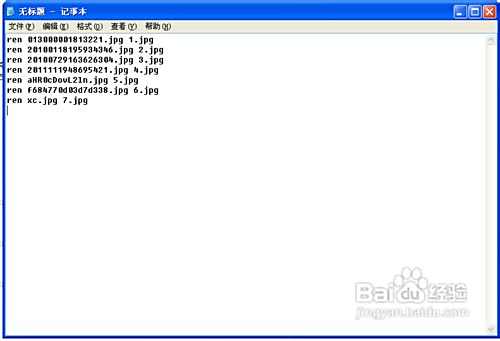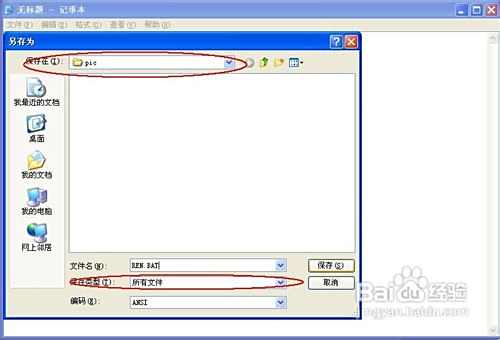如何批量修改文件名
- 原创
- |
- 浏览:263679
- |
- 更新:
61条相关视频

如何批量修改文件名

文件名的批量修改方法

批量重命名?

如何批量修改文件名

怎样用bat批量重命名文件...

批量修改文件名称

如何批量修改文件名

如何使用cmd打开磁盘目录...

如何批量修改文件名?
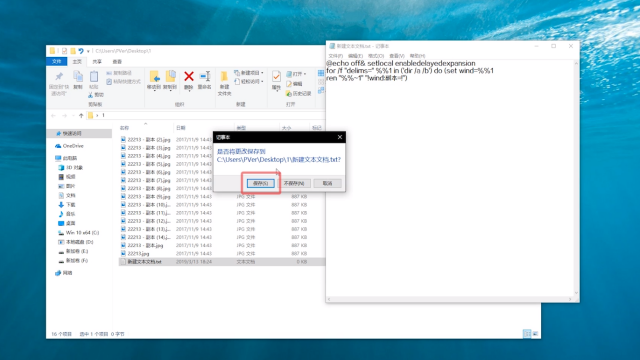
如何批量删除文件名相同文...
我们在使用电脑和网络进行写经验时,经常要从网上下载一些图片进行配图,而网络上的文件名千奇百怪,我们需要将图片文件按顺序编号。因此就需要批量修改文件名,下面就和大家一起分享这个经验。
方法/步骤
在c盘建立一个文件夹,将下载的图片放置于该文件夹中,如下图所示。
鼠标左键点击,开始-》运行-》在对话框中输入字母“cmd”,进入dos模式 ,如下图所示。
在dos模式输入命令行“cd c:\pic”然后回车,再输入命令行“dir /b>rename.xls",如下图所示,可将文件夹中的文件名在rename.xls文件中列出。
小贴士:有的时候,你的计算机正处于中文输入状态,为确保命令行能够打出来,你可以切换成英文大写状态。
随后用xls打开c:\pic文件夹中的rename.xls,你会发现文件名以全部罗列在A列中(你也可以用鼠标来调整文件名的顺序),你可以在B1列中输入1.jpg作为第一个文件文件名。
- 该信息未经授权抓取自百度经验
鼠标选中B1单元格,并在B1列的右下方,使鼠标光标变为+号时,拖动使所有jpg文件的右侧B列中都有文件名。再将A8单元格中没有用的文件名删除,如下图示。
鼠标选中C1单元格,并在编辑框中输入公式="ren "&A1&" "&B1,如下图所示。
继续用鼠标拖动C1单元格右下方的句柄,使剩余的C2-C7单元格填充如下图所示。
然后,鼠标选中C列,鼠标右键复制,如下图示。
在记事本中,粘贴刚才的命令行,如下图示。
鼠标点击菜单“文件”——“另存为”,输入文件名ren.bat,要注意下图所示红圈中的路径及扩展名选项。
打开c盘pic文件夹,鼠标双击ren.bat这个批处理文件,即可将该文件夹下的jpg图片,按照刚才rename.xls中的顺序和文件名批量修改文件名,如下图示。
自此,你已经完成了批量修改文件名的操作。我们运用了dos命令技巧、xls技巧以及批处理3个知识点来达到批量修改文件名的效果。
END
注意事项
该经验需要有一定dos基础和电脑操作基础的人才能举一反三,如果掌握一定xls函数公式基础的话,可以把批量处理文件名玩得更溜。
如果本经验对你有帮助,请你鼠标点击一下“收藏”或“成功”给予我一点肯定哦,当然也可以给点击给我月票。