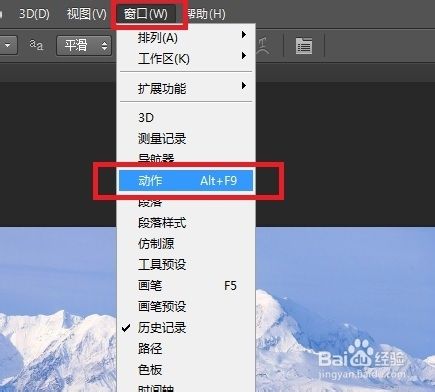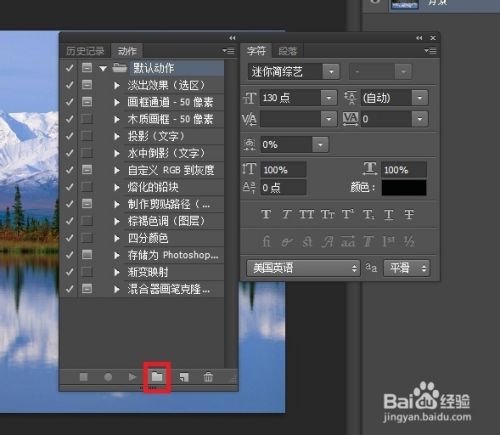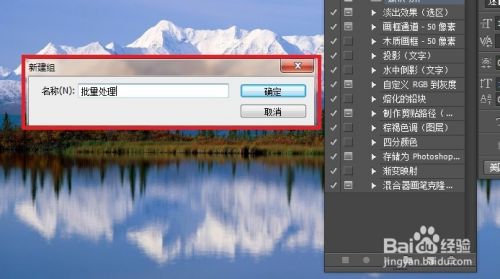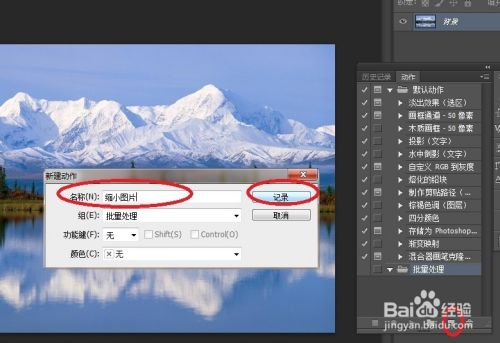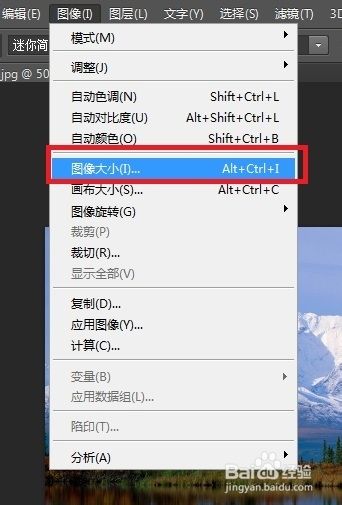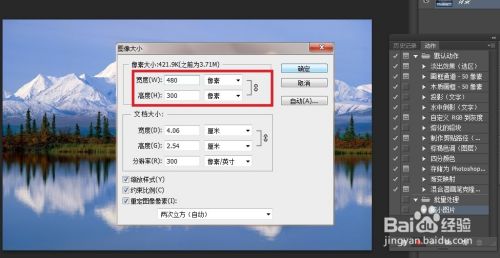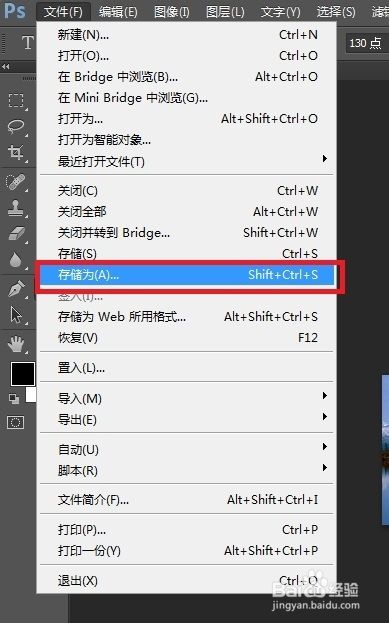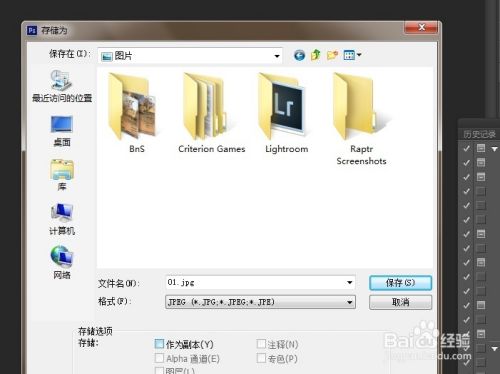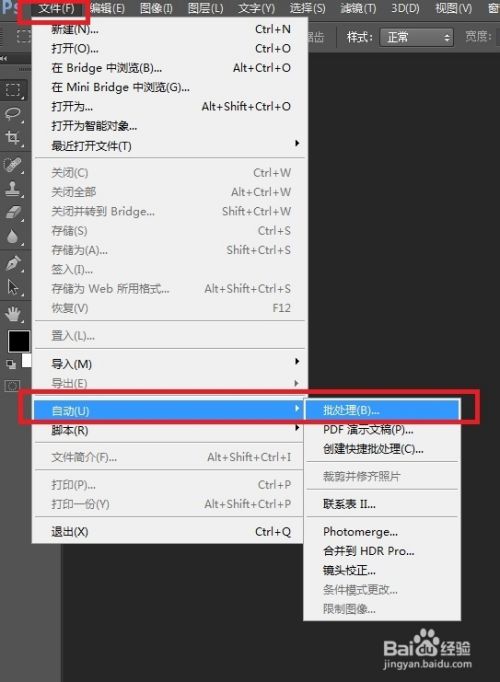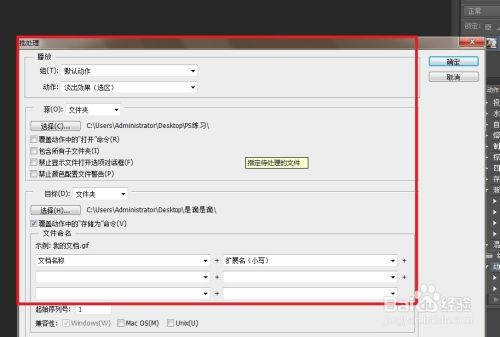如何使用PS批量处理图片
- 原创
- |
- 浏览:69176
- |
- 更新:
61条相关视频

如何使用Ps批量处理图片
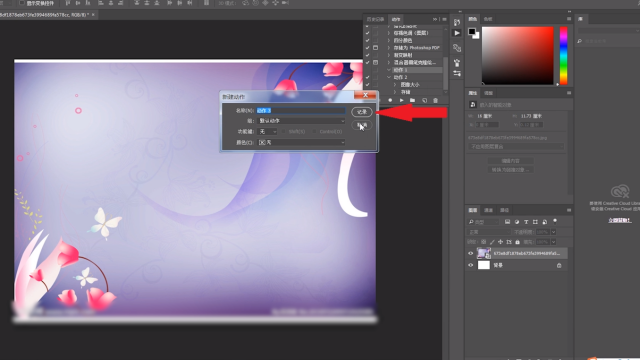
超详细步骤,使用PS批量处...

如何批量处理图片?怎么使...
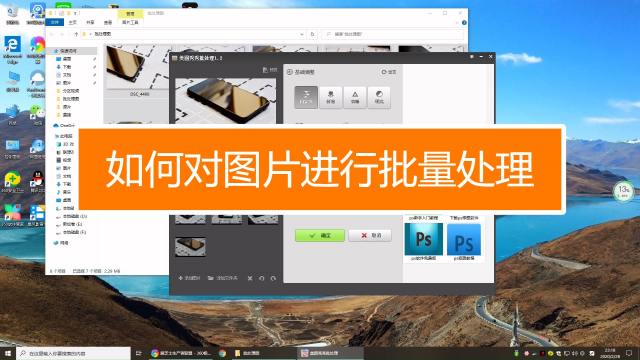
如何对图片进行批量处理

Ps如何制作三维盒子

Ps如何使用“批处理”命令...

Word怎么调整纸张的尺寸大...

PS合成湖面上的精灵

PS合成恐怖的女僵尸

怎么设置幻灯片编号
加载更多~
2130780人看了这个视频
有时候我们想要批量上传文件,发现照片大小参差不齐,这个时候我可以利用PS进行批量处理,它可以调整图片尺寸大小、裁剪图片、压缩图片、旋转图片、调整图片颜色等等。
方法/步骤
首先我们打开Photoshop,插入一张照片,之后如图所示,选择“窗口”之后选择“动作”或者直接按ALT + F9
接着如图所示点击下面第四个图标“创建新组”按钮,命名为“批量处理”
- 该信息未经许可获取自百度经验
接着如图所示点击下面第五个图标“创建新工作”按钮,命名为“缩小图片”,之后点击“记录”我们所做的动作都会记录下来
接着点击“图像”选择“图像大小”或者直接快捷键CTRL+ALT+I然后输入我们所需要的图片大小参数,点击确定
接着存储图片依次点击“文件”"存储为",存储位置随意,点击保存
如图所示点击动作的第一个“停止动作”按钮,我们的动作就被记录下来
最后一步依次点击→"文件"→"自动"→"批处理"→"批处理面板"→"在组合上选择"“批量处理”→动作选择“缩小图片”。之后参数如图所示,"源"为导入图片的文件夹,"目标"为你导出或者输出的文件夹,两个均选择为"文件夹",点击"确定"就可以批量输出图片了
END
经验内容仅供参考,如果您需解决具体问题(尤其法律、医学等领域),建议您详细咨询相关领域专业人士。
作者声明:本篇经验系本人依照真实经历原创,未经许可,谢绝转载。
展开阅读全部