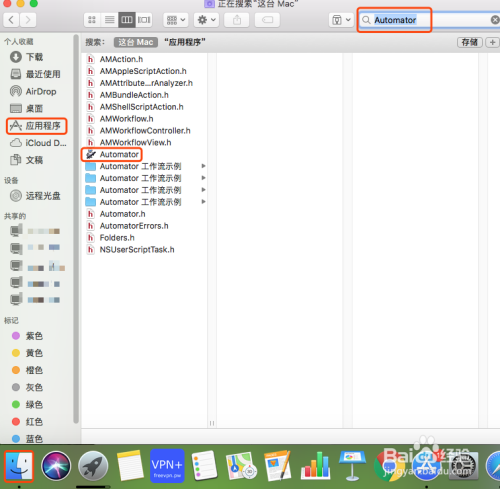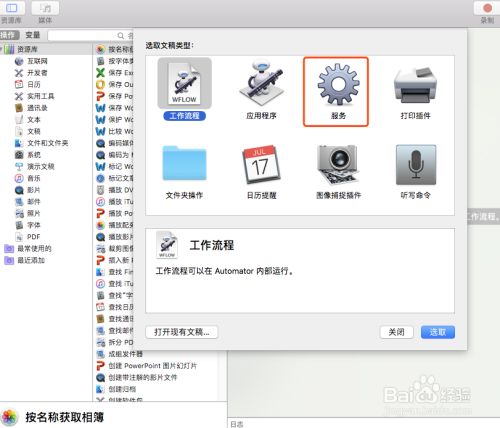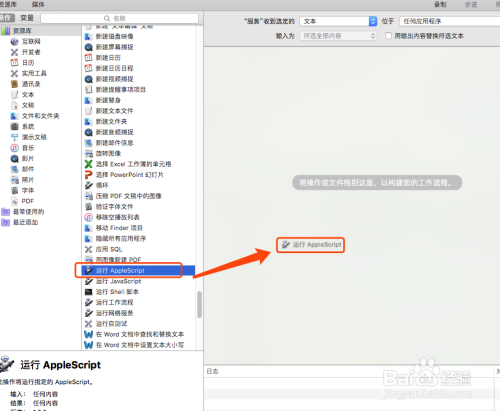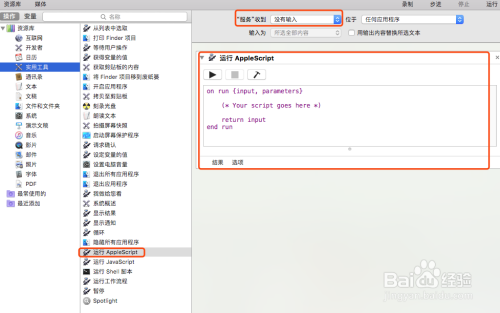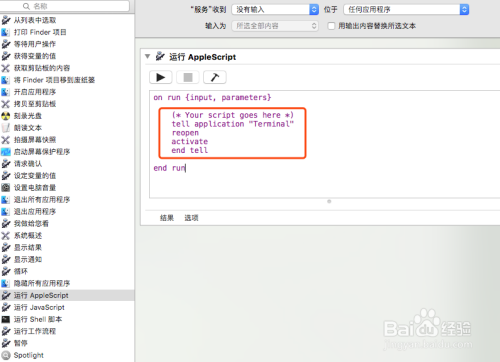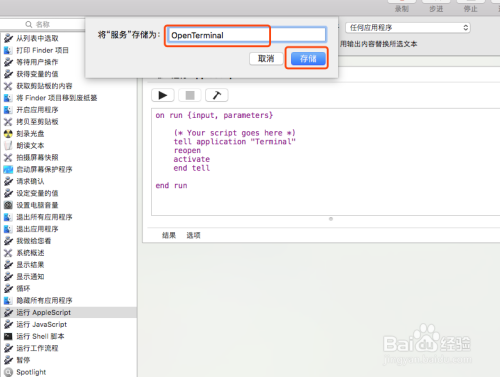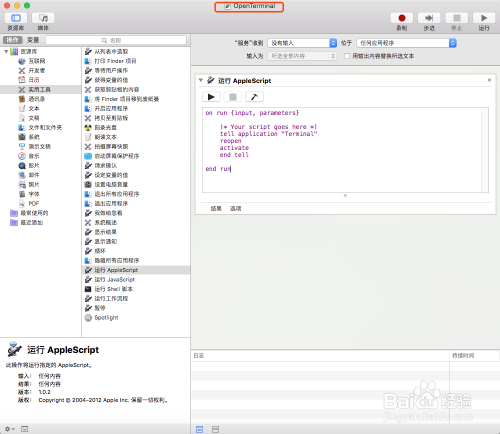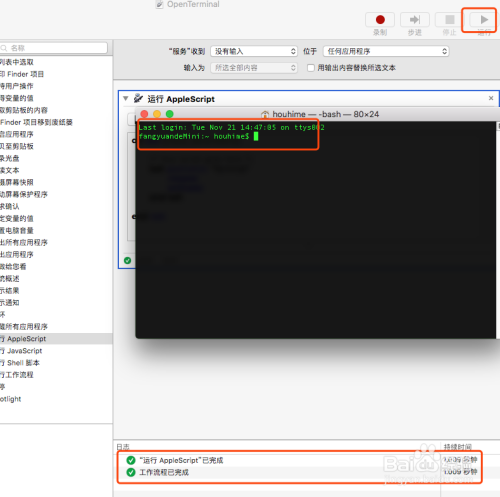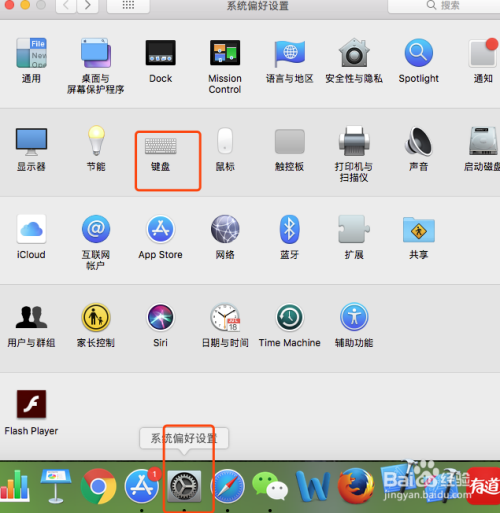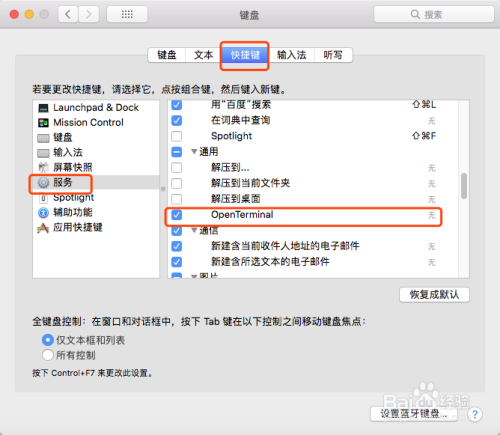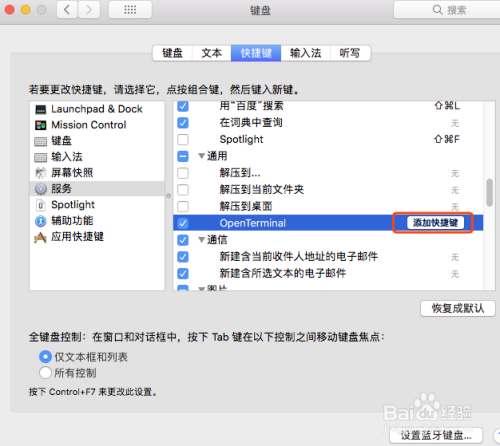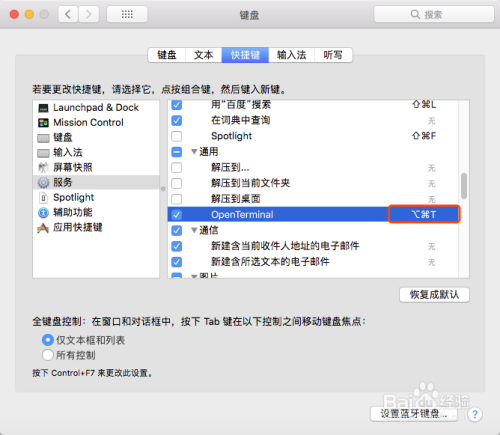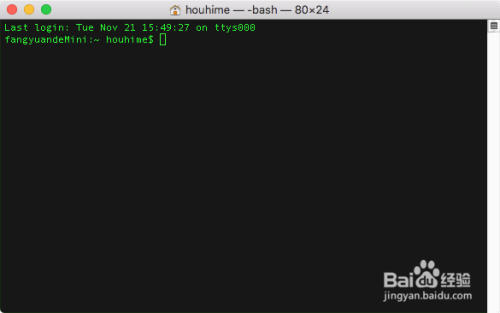Mac 高效使用,快速调出自己需要的程序,例如一步快速调出终端,接下来给大家说明操作步骤:
方法/步骤
在Mac底部快捷菜单找到“关央Finder”打开,然后选中“应用程序 ”,在搜索栏中搜索“Automator”,找到Automator应用,如下图
双击“Automator”应用,弹出的窗口,选择“服务”,双击“服务”,然后从左边选框中选择“运行 AppleScript”,把它,拖进右边空白区域,如下图
- 相关内容未经许可获取自百度经验
在窗口上部的““服务”收到选定的”右边下拉菜单选择“没有输入”,然后修改脚本如图,并且按住“command + s”取个名称“OpenTerminal”保存脚本,如下图
保存好的脚本,窗口顶部名称会显示“OpenTerminal”,然后运行脚本,此时终端诸注Terminal也会打开 ,如下图
退出Automator应用,单击“系统偏好设置”图标,在弹出的窗口,找到“键盘”图标选项,如下图
在弹出的“键盘”菜单里面,选择“快捷键”面板,然后在面板的左边框选择“服务”,然后在右边选框中,找到之前建立后的“OpenTerminal”,单击它,给他创建快捷方式,如侨独盆下图
给“OpenTerminal”创建好快捷方式之后,就可以使用自己设置的快捷方式打开终端,如下图
END
经验内容仅供参考,如果您需解决具体问题(尤其法律、医学等领域),建议您详细咨询相关领域专业人士。
作者声明:本篇经验系本人依照真实经历原创,未经许可,谢绝转载。
展开阅读全部